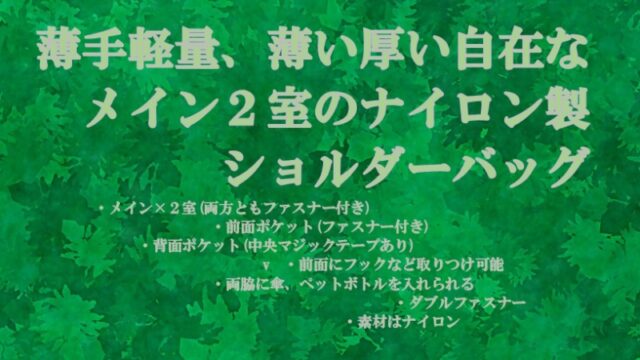選ぶ過程と買ってから
選定基準(自分の手の大きさを考えて)
縦→指を軽く曲げて指先から手のひらの窪みまでの長さ。
横→指を軽く広げて2本の指が乗せられる横幅。
買ってから
サイズ感がちょうどいい。大きからず、小さからず。
タッチパッドより格段に操作が楽になる。
USB接続とBluetooth接続はどちらか一方に決めた方がいい。
買った訳について
パソコンは家ではノートPCを使っています。そして、操作はマウスではなくタッチパッドを使っています。タッチパッドに慣れてしまっているので、マウスを今まで使ってきませんでした。
せまい机で、また、寝そべりながらPCを使おうとするとマウスは使い難く、どうしてもタッチパッドを使ってしまいました。
しかし、タッチパッドを使い続けてきて最近思うのが、細かい動きがタッチパッドだと難しく、さらには手首が疲れてきました。タッチパッドだとかなり手首をひねらないと操作しづらいです。
会社ではマウスを普通に使っていますので、マウスが使えないわけではありません。最近、手首の疲れを感じるようになってきましたので、ここは家のPCでもマウスを使ってみようと考えました。

買う基準について
大きさ(縦と横幅)
大きさについてですが、手の大きさは個人差がありますので、小さいか大きいかの判断は個々人によって違います。ではどのような基準で大きさを決めるか?ネットショッピングなので実物を持つことはできません。
そうすると、まず商品のうたい文句に、小型とか小さいといった単語がないことがあげられます。大きさとしては、指をやや曲げてマウスを使う状態にします。そうすると手のひらが少し窪みます。
イメージとしては、指先でクリックなどの操作をして、手のひらの窪んだ部分がマウスに沿うか、もしくは置けるか、というサイズ感を想定します。これが自然にマウスに手を置くポジションだと考えます(私見です)。
そして、指先(中指)から手のひらにできたくぼみまでの長さを測ります。測った結果、10~11㎝がちょうど良さそうです。縦の長さは10~11㎝以上とします。
また、指(人差し指、中指)がしっかり乗せられる幅が必要です。この2本の指をやや広げてマウスに置く形をして測ります。5cmあれば2本の指が乗せられます。幅は5cm最低必要となります。
高さについて
選択肢としては、手のひらに沿うような丸みがあるタイプか、それとも高さのあまりない平たいタイプかになります。選ぶ基準としては、今回は持ち歩くことも想定して平たいタイプを選びたいと思います。

接続の仕方(USB、Bluetooth)
今使っているノートPCがUSB、Bluetoothの両方に対応していますので、両方で接続できるものを選びたいと考えます。また、有線か無線かについてはBluetoothを考えると無線タイプになるでしょう。
今回選んだもの
ロジクール ワイヤレスマウス 無線 マウス Pebble SE-M350OW 薄型 静音 オフホワイト ワイヤレス windows mac Chrome Android Surface iPad OS M350 国内正規品
使ってみて
大きさについて
大きさは想定通りです。縦11cm、横6cm程度の大きさです。定規で計りましたが商品に丸みがありますので、おおよそのサイズ感がわかるような計測にとどめました。ご理解いただければと存じます。また、特に高さは計測しませんが、見た目でだいぶスリムで平べったいことがわかります。
操作音(クリック、スクロール)について
クリック音はあまり気になりません。スクロール音はそれなりに音がします。また、マウスを動かす際にはしっかりテーブルを擦る音がします。音に関しては個人の感じ方が違うと思いますが、私としては操作音が小さい方だと感じました。
接続の仕方(USB、Bluetooth)について
USBの場合
①USBレシーバーをPCのUSB端子に差し込む。
②マウスの電源を入れると緑色ランプがついてその後消えます。
※緑色ランプがつかないときは裏の電源スイッチ右のボタンを押す。
③接続される。
Bluetoothの場合
①PC側のBluetoothをオンにします。
②PCの設定でデバイスを追加する。
※マウスが認識しないときはマウスの電源スイッチ右のボタンを押す。
→青色にランプが点滅してPCでマウスを認識する。
③接続される。

スクロールが楽である
マウスの真ん中ほどにあるホイールを使うとスクロールがかなり楽です。タッチパッドを使ってスクロースする場合は、わざわざ細いスクロールバーにポインターを持っていかないといけないので操作が細かくなります。
それに比べるとマウスのホイールを使えば、対象のアプリの上にポインターを持っていけばわざわざスクロースバーにポインターを置かなくてもスクロールできます。わかっていましたがかなり楽ですね。
手首を動かす範囲が狭くなった
マウスを使うのとタッチパッドを使のでは、やはり手首を動かす範囲がだいぶ違います。マウスの方が動かす範囲は小さいです。人にもよるかもしれませんが、私の場合はかなり手首を動かす範囲が狭くなりました。
気になること
どちらか一方でつなげた方がいい
一度、Bluetoothで接続して、その状態でマウスの電源を切ります。再びマウスの電源を入れます。Bluetooth接続が維持されています。
マウスの電源を切り、PC側のBluetoothの設定をオフにします。
USBレシーバーをPCに差し込みます。マウスの電源を入れます。マウスの裏の電源スイッチ右のボタンを押します。緑色のランプがついてその後消えます。マウスとPCの接続ができてマウスがUSB接続で使えます。※電源を入れてつながればボタンはおさなくてもいいです。
マウスの電源を切ります。再びマウスの電源を入れます。緑色のランプがついて消えます。PCとマウスは接続されていてマウスは使えます。
マウスの電源を切り、USBレシーバーをPCから外します。
PC側でBluetoothの設定をオンにして、マウスの電源を入れます。マウスの裏の電源スイッチ右のボタンを押します。青色ランプが点滅し続けますが、マウスはPCと接続できませんでした。
一度、PCからデバイス削除をします。そして、再びデバイスの追加をします。そうするとPCとマウスは接続できました。マウスの電源を切り再び電源を入れます。マウスはPCと接続を維持していてマウスは使えました。
マウスの電源を切り、PC側のBluetoothの設定をオフにします。
USBレシーバーをPCに差し込みます。マウスの電源を入れます。マウスの裏の電源スイッチ右のボタンを押します。緑色のランプがついてその後消えます。マウスとPCの接続ができてマウスがUSB接続で使えます。※電源を入れてつながればボタンはおさなくてもいいです。

まとめ
私が試したときは、BluetoothからUSBに接続方法を切り替えて再びBluetoothに変えようとすると、うまくつながらなかったので設定をやり直しました。
USBの場合はうまくつながらない場合でも、マウス裏のボタン操作で使えるようになりましたので、使い勝手はUSBの方がいいかもしれません。
今回は以上になります。ご覧いただきありがとうございます。