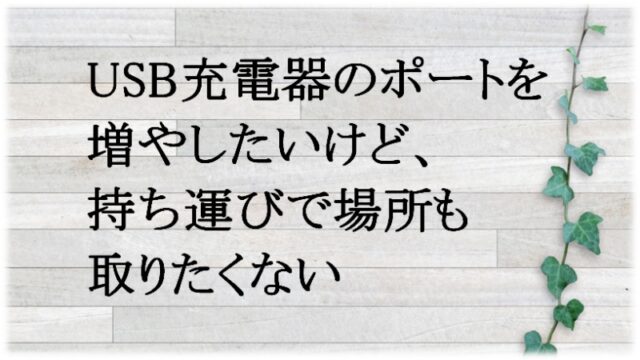スマホで文字入力がはかどります!
・キーボードでの文字打ちが楽!
・タッチパッドが付いている!
・安定していて使いやすい!
・使い方が簡単、開いて閉じて!
・折り畳めて小型で持ち運びが楽!
・今回の記事はこのキーボードで書いています!
何で必要になったか
スマホで文章を作成しようとすると、スマホ下部に出てくる小さいキーボードを打つことになります。小さくてとても打ちにくいです。
短い文章を打つ場合はまだ大丈夫ですが、長い文章を打つ場合は苦労します。タイプミスをすることが多くてとても時間がかかってしまいます。
スマホと接続してキーボードから文章を打つことができれば、PCをいちいち立ち上げて文章を作成する手間が省けます。
文章を書きたいだけのときにわざわざPCを起動するのは結構手間で、そのままスマホで文書作成ができればとても効率的です。
必要な条件として
スマホと接続できること
小型であること
上の条件に対して今回の商品は?
AndroidスマホとBluetooth機能を使って接続できます。今回は試していませんが、WindowsやiOSでも利用可能とのこと。今回の目的はAndroidスマホで使うことですのでAndroid中心で書いていきます。
折りたたむことができます。折りたためば16cm以下と小さくなりますので持ち運びに便利です。折りたたんだ状態からキーボードを開いても長さは28cm以下ですの狭いスペースでも作業しやすいです。

実際に買った商品
iClever キーボード 折り畳み Bluetooth5.1 usb タッチパッド 3つデバイス同時切替可能 スタンド ミニキーボード アルミ Windows Android iOS Mac 対応 IC-BK08 (銀)

使うまでの準備
まずは充電から
Micro USB です。Type-CのUSBではないので注意しましょう。最近はType-CのUSBが増えてきていますが、まだまだMicro USB を使う場面もありますね。
スマホと接続する
Bluetooth接続でスマホとキーボードを接続します。
★使うまでの手順
・スマホのBluetoothの設定をオンにする
・キーボードを開く(最初は折りたたんである)
・Fnと右上Bluetoothキーの1を同時に押す
・FnとCのキーを同時に押す
・スマホ側のBluetooth設定画面に
対象のキーボードが表示されるのでタップする
接続途中にはキーボード中央上辺りの1(の下)が
点滅して、接続が完了すると点灯します。
これで接続完了です。
使い終わったら
使い終わったらキーボードを折りたたむだけです。
スマホとのBluetooth接続も切れます。
再接続するには
再度接続するときは、キーボードを開きます。そうすると自動的に再接続されました。再接続できたかの判断については、キーボード中央上辺りの1(の下)が点灯(青色)します。点灯していれば接続されていますので、スマホ側で文字を入力するアプリを開いて文字入力できます。

使って良かった点
タッチパッドが付いている
ノートPCについているタッチパッドがこのキーボードに付いています。タッチパッドの下にはこれもノートPCと同じように、左右のクリックボタンが付いています。
タッチパッドとその下の左クリックボタンを使って、文字の切り貼りやコピーができます。使い方はノートPCのタッチパッドと同じようにすれば使えます。
タッチパッド下の左クリックボタンを押しながら文章を選択すると、切り取りやコピーができるようになりますので、カーソルを移動させて(貼り付けを)選択します。
カーソルが移動できる
PCのようにカーソルが移動できて、移動したい箇所に持っていくことができます。スマホだと文書内で上下左右に移動するのが面倒ですが、PCのようにタッチパッドを使って移動できますので、作業効率がだいぶ上がります。
安定している
折りたたみ式で気になるのが、折りたたみ箇所が上下に動いてしまって不安定なことです。しかし、実際に使ってみましたがとても安定しています。キーボードの左右端に足がついていますので、この足を立てるとより安定します。※平らな安定した机の上での使用を想定しています。
特別な設定はしていません
今回は上記、「使うまでの手順」に記載したことしか行っていません。スマホ側の設定もBluetoothの接続設定をしただけで特別なことはしていません。キーボード側でもスマホとの接続操作以外はしていません。
意外と便利、PrtScキー
PrtScキーが割り当てられていますので、スマホ画面を簡単にキャプチャーできます。スマホの画面を撮りたい場面は結構ありますので非常に便利です。

注意点について
スマホ側での設定が求められる
Androidスマホ側で、「物理キーボードの設定」が促されますが特にいじることなくそのまま使って大丈夫です。ここは気にしなくても大丈夫です。
キーの打ちやすさ
文字を打つのでキーが小さいと打ちづらいです。スマホの画面に出てくるキーボードが小さくて打ちづらいからキーボードを買ったのに、そのキーボードのキーが小さくて打ちにくければ意味がありません。
この点については、もちろんキー自体はPCのキーよりは小さいです。しかし、むしろ私にとってはちょうどいいキーの大きさです。いつもノートPCのキーボードが大きいと感じていましたし、キーとキーとの間も広いと感じていました。
この点については、私の手が多分小さい方だからなのかと思います。指が太めの方や指が長めの方には窮屈と感じるかもしれません。
フリック入力
昨今はスマホで文字を入力するときはフリック入力を使う方も多いです。そして、PCをあまり使わない方も多いでしょう。ですから、キーボード入力をもともとしていた方にはぴったりですが、フリック入力に慣れていたたり、キーボード操作をあまりしない方には向かないでしょう。
電源?!
電源スイッチが特に見当たりません。
放っておくと休止状態になるとは書いてありますが。
まとめ
スマホで文字入力がはかどります!
・キーボードでの文字打ちが楽!
・タッチパッドが付いている!
・安定していて使いやすい!
・使い方が簡単、開いて閉じて!
・折り畳めて小型で持ち運びが楽!
・今回の記事はこのキーボードで書いています!
今回はこれにて終了です。ご覧いただきありがとうございました。