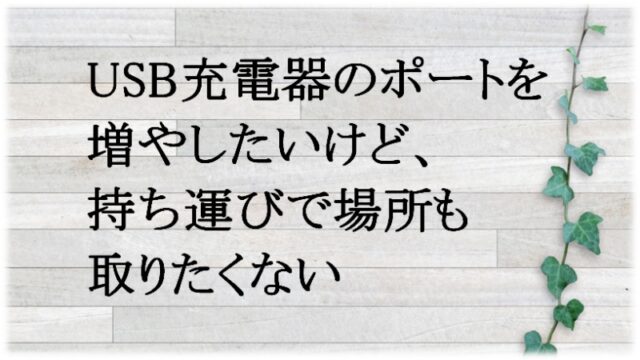今回おこなうこと(概要)
※今回はAndroidのスマホが対象です。
両端がType-CのUSBケーブルで
スマホ(Android)からノートPCへ
データ転送をおこなう。
こんな場合に
とにかく気軽にデータ転送をしたい
というときにとても便利で楽々です。
便利なところ
ケーブルを束ねるマジックテープが付いています!
これは使ってみてとても便利でした。
USBの種類も色々ある
USBの色々
まず現状よく使われるUSBとしては、
Type-A(一番なじみがある細長い長方形)やMicro USB(以前のスマホに多かったタイプ)、Type-C(現状、スマホに多くある細長い両端丸いタイプ)があります。このうちPCに多かったのがType-Aのものでした。
スマホだと以前はMicro USBが多かったですが今の主流はType-Cになっています。私が使っている前の機種、現在の機種はType-Cで、それ以前はMicro USBでした。もちろん、まだまだノートPCだとType-Aが多いように見受けられます。
そして、ここ数年でノートPCにもType-Cが使えるものが増えてきています。いま私が使っているノートPCでもType-CのUSBを使うことができます。もちろんType-AのUSBも使えます。いまは両方使えるものが増えてきています。
USBでできること
これだけ普及しているUSBですので事細かにUSBとはということはさすがに書きませんが、USBでできることといえば、PCとプリンターや外付けHDDなどをUSBケーブルで接続して使うときや、スマホなどの充電をするとき、その他USBメモリなどをPCに接続してデータを保存するときに用いられます。

USBケーブルもさまざま
USBの種類がいくつかあればケーブルにもいくつも種類があります。
ケーブルの両端にUSBの端子が付いています。
両端が別々のもの
・Type-A―Micro USB
・Type-A―Type-C
など
両端が同じもの
・Type-A―Type-A
・Type-C―Type-C
など
今まで使ったことが多いUSBケーブルはスマホを充電するときに、Type-A―Micro USBやType-A―Type-CのUSBケーブルをよく使っていました。
しかし、ノートPCとスマホ両方にType-Cの差し込み口が付いているのであれば、Type-C―Type-CのUSBケーブルで、スマホからノートPCにデータを転送させてみたいです。

スマホとノートPC間のデータの転送
データ転送の種類
両者のデータ転送についてはいくつかやり方があります。
・USBケーブルを使う
・USBメモリ(もしくはUSB一体型SSD)を使う
・クラウドサービスを使う
この中で、実はやったことがないのが、USBケーブルを使うことです。
以前はUSBメモリでデータを移すことが多かったですが、もともと小型だったのがさらに小型化してきましたので、これは失くすと思ってほとんど使わなくなりました。また、クラウドサービスについては私用(個人用)の範囲でスマホのバックアップ(機種変時)には使ってはいます。
よって、今回はやったことがないパターンのUSBケーブル(Type-C―Type-C)を使って、スマホからノートPCにデータを転送させていきます。余談ですが、いってみれば一番やりやすいこの方法をまだやったことがないのは、実に盲点といいましょうか自分でも不思議です。

今回、実施すること
内容について
スマホ内にあるデータを、ノートPCに転送させる。
準備するものについて
・スマホ(USB Type-Cの差し込み口があるもの)
・ノートPC(USB Type-Cの差し込み口があるもの)
・USBケーブル(両端ともUSB Type-Cのもの)
・転送用データ(jpg画像10枚、計28.4MB分)※枚数、サイズは任意
事前確認について
・スマホとノートPCの電源を入れて起動させておく
・スマホ側でデータを準備し、転送するデータがあるフォルダを確認しておく
・PC側でデータを転送させるディレクトリを準備しておく
※今回は、スマホはAndroid、ノートPCのOSはWindows11

手順と確認事項について
手順①:
スマホとノートPCをUSBケーブルでつなぐ
確認①:
スマホ画面に「USBの使用目的」が表示されることを確認する
手順②:
「USBの使用目的」の中から
「ファイルを転送/Android Auto」をタップする
確認②:
ノートPC側でスマホが認識されることを確認する。
(参考)詳細手順:
(1)PC側でエクスプローラーを開いて、「PC」をクリックする
(2)「デバイスとドライブ」に表示されている対象スマホ機種をクリックする
(3)「内部共有ストレージ」をクリックする
手順③:
ノートPC側で、スマホのディレクトリから転送させたいデータを選択して、ノートPC側の転送先ディレクトリにもっていく(単純に言えば、ドラッグ&ドロップ)。
確認③:
(1)データが転送できることを確認する。
(2)転送したデータをダブルクリックして表示されるかを確認する
というようなやり方で、無事データをスマホからノートPCに転送(コピー)できました。
おまけ
あくまでもおまけといいますか、蛇足といいますか、スマホの充電もできます。また、ノートPCの充電もできるようですが、コンセントに差し込める充電器をみたらUSBのType-Aには対応していますが、Type-Cには対応していませんでしたので、今後、確認していけたらと存じます。ノートPCの充電もできるなら一緒にやっていこうかと思いましたが準備不足でした。
気になること
ケーブルでスマホとノートPCを接続するときはいいのですが、ケーブルを抜くときになかなか抜けません。しっかり接続されているといえばいいのかもしれませんが、抜くときにちょっと力がいります。くれぐれもケーブルが抜きづらいからといって線を引っ張らないよう注意しましょう。
まとめ
今回おこなったこと
両端がType-CのUSBケーブルで
スマホ(Android)からノートPCへ
データ転送をおこなう。
こんな場合に
とにかく気軽にデータ転送をしたい
というときにとても便利で楽々です。
便利なところ
ケーブルを束ねるマジックテープが付いています!
これは使ってみてとても便利でした。
今回は以上になります。
ご覧いただきありがとうございます。